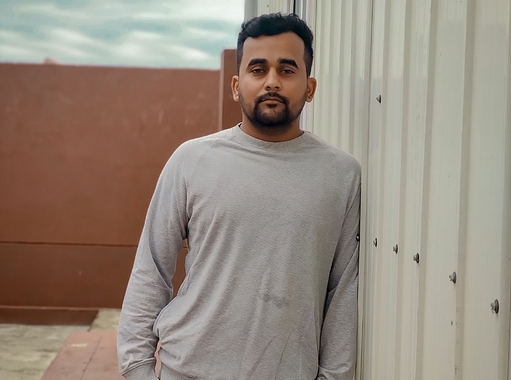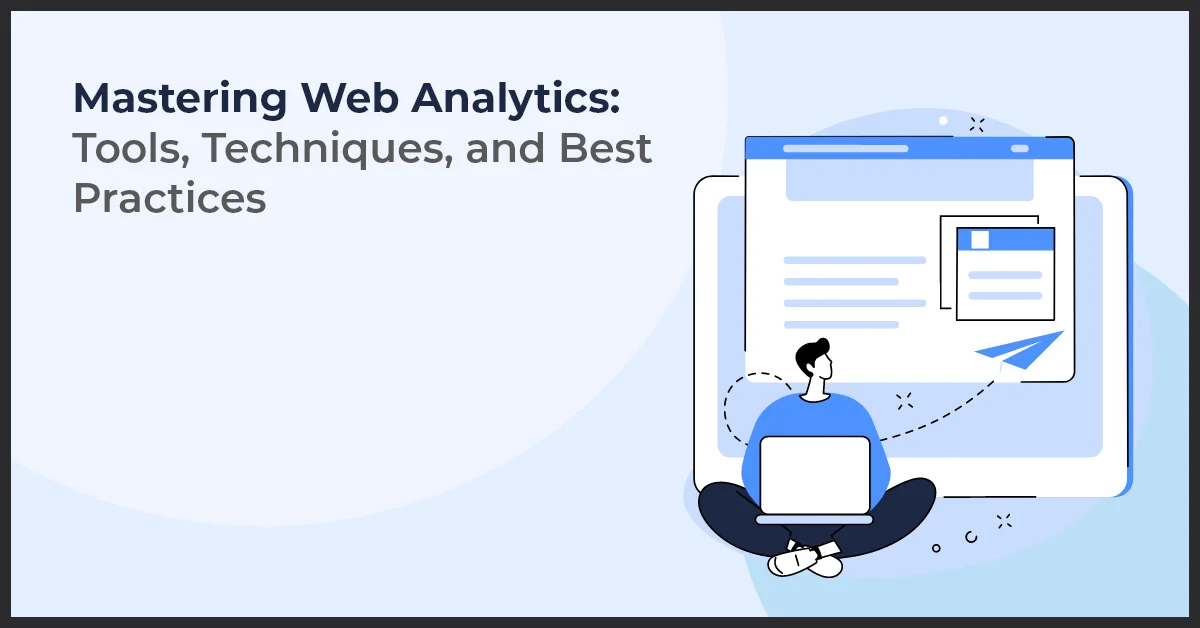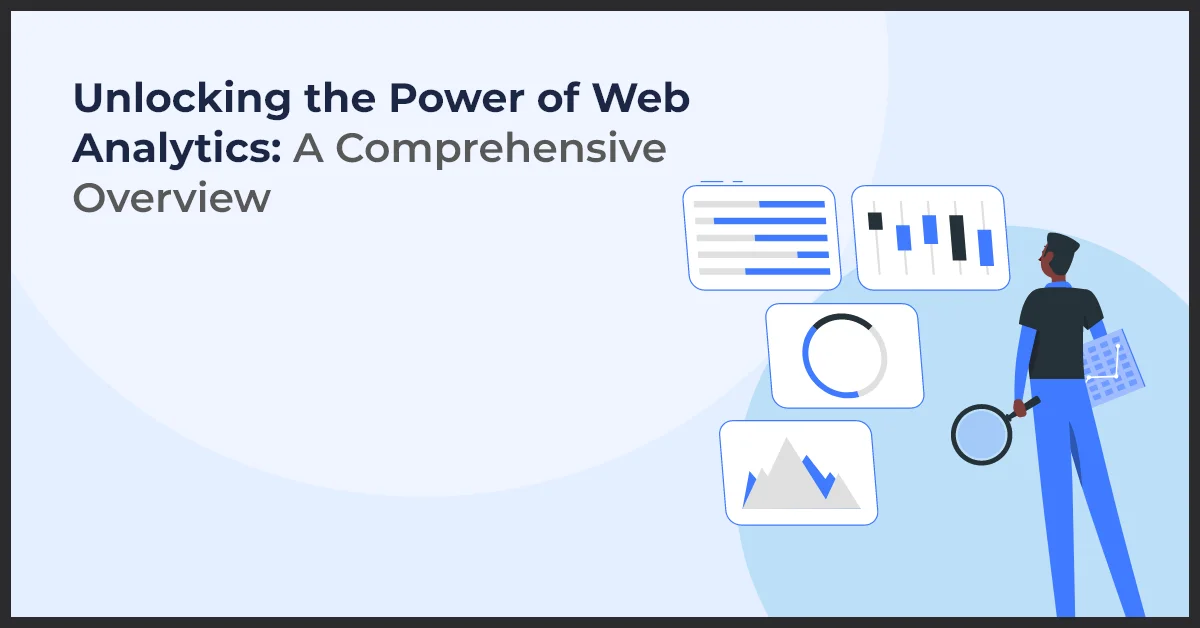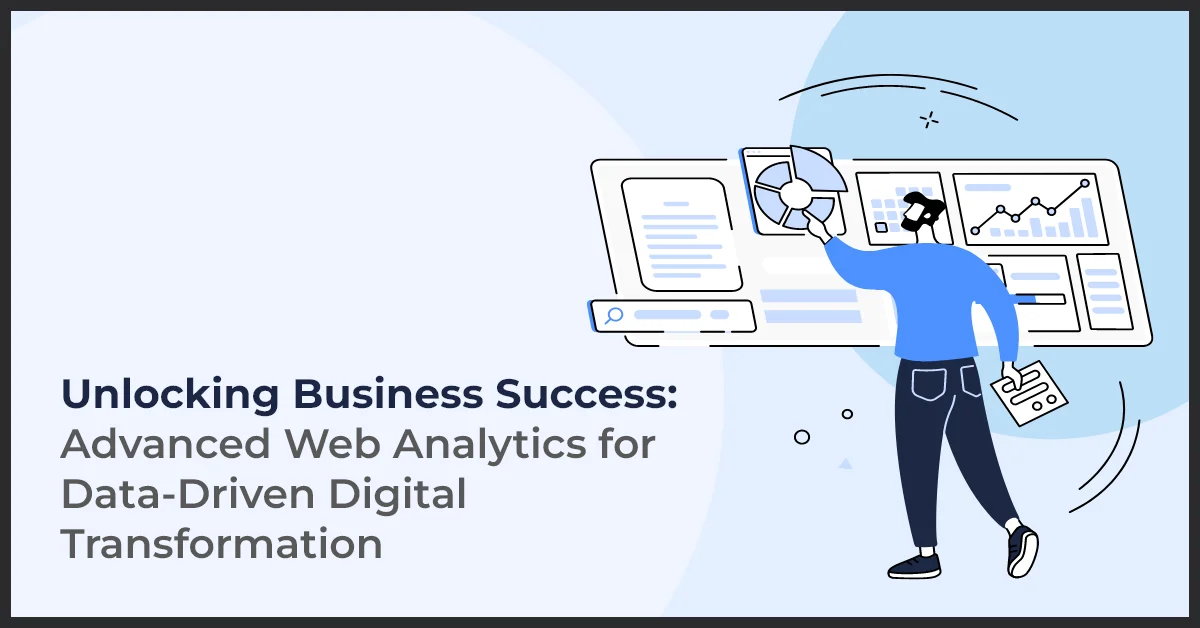A Quick Guide to Setting Up Google Analytics 4 for Your B2B Business
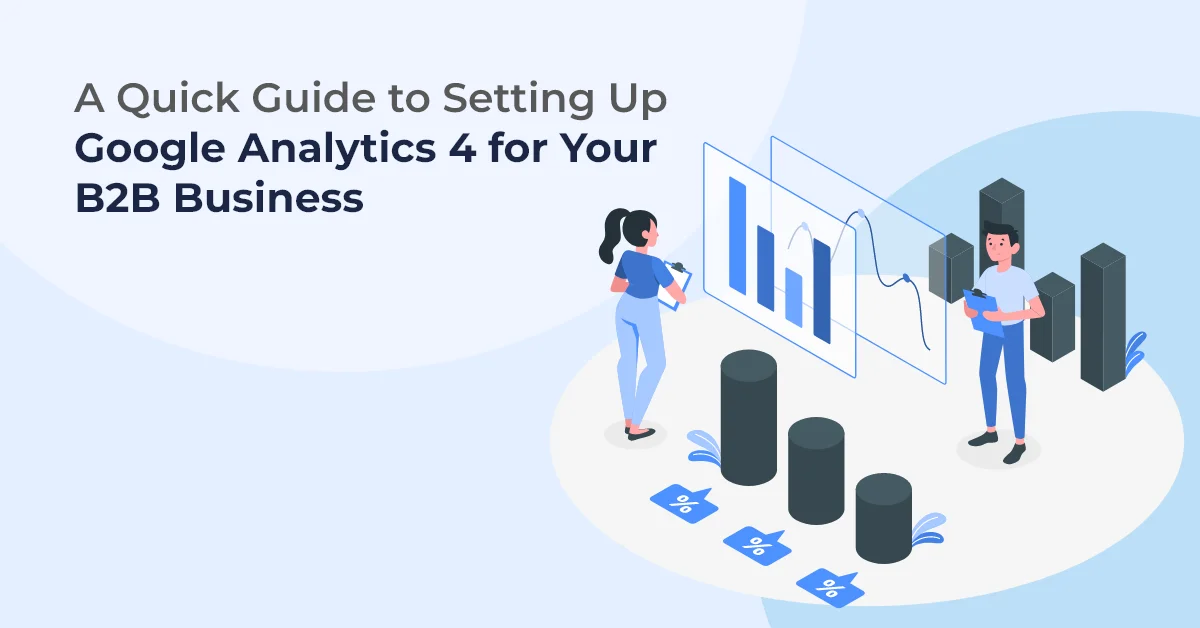
Published on: August 15, 2022
Updated on: June 26, 2024
1664 Views
- Web Analytics
8 min read
“Out with the old, in with the new" is the best mantra for efficiency in the ever-changing landscape of analytics and marketing technology. As third-party cookies and Universal Analytics are getting phased out, Google has introduced a new property "designed for the future of digital analytics & measurement"—Google Analytics 4.
Google Analytics 4 or GA4 uses event-based data instead of session-based data and includes privacy controls such as cookieless measurement, and behavioral and conversion modeling. The property doesn't only replace the soon-to-be-obsolete Universal Analytics but goes leagues ahead to improve the consumer experience in a cookieless future, still allowing marketers to continue to gain valuable insights.
What Is GA4?
Google Analytics 4, previously "App + Web", was launched in 2019 as a beta version. GA4 is an analytics tool/property that enables users to measure traffic and engagement across websites and apps. It mainly focuses on cross-channel data allowing marketers to track users across apps, software, and websites.
GA4 focuses on Privacy First Tracking, x-channel measurement, and artificial intelligence (AI) based predictive data all at once, capturing data related to website traffic and user behavior, without relying on "hits" coming from every page.
What Is New in Google Analytics 4?
- Allows marketers to edit, correct, and fine-tune the events getting tracked in their analytics without the need to edit on-site code.
- Includes a wide range of data from website and non-website sources (for example Apps), all within One Property.
- You are not required to make any code adjustment for cross-domain tracking as it can be done within the GA4 user interface.
- New templated reports for eCommerce funnels giving a way to display and visualize data that was only available for Analytics 360 accounts previously.
- You can get "User Life Cycle Report" focusing on the user journey, which seems to be one of the biggest updates in Google Analytics 4.
Why You Should Upgrade to GA4, NOW!
The answer is simple. With the change in privacy regulations across the globe (GDPR, CCPA, CNIL), Google felt the need to introduce an upgrade in Measurement Technology as the current Universal Analytics has some limitations that they have overcome in GA4.
GA4 is more privacy-focused and will not store the PII (Personally Identifiable Information) data of the user. It will retain the raw data for up to 14 months using which marketers can easily assess the behavior of visitors across different attribution models.
How to Set Up GA4
GA4 Basic Tracking is very easy to set up. You just need to place the tracking code on your website with a few clicks, and bam! There you go. You will start recording the website visitors.
P.S. - If you already have the Universal Analytics tracking activated on your website, keep it untouched (do not delete). Both Universal Analytics and GA4 can work alongside each other. While UA will be there to preserve the historical data, GA4 will record the future data from the point of setup.
You can set up GA4 in a few easy steps:
Step 1:
In your Google Analytics Console, navigate to Admin on the bottom left corner and click on Create Property.
Add Property Name, set up Reporting Time Zone, Currency, and click on Next; and then, Create.
Step 2:
After creating a new GA4 property, navigate to Admin. Click on Data Stream and choose a platform based on your requirement.
Step 3:
Add the website URL and a Stream Name with which you can identify the platform and website/app.
By this time, you will have a GA4 property successfully created. The next step is to implement the same on your website/ app so that you can track visitors and their actions using the Google Tag Manager (GTM).
Setting Up GA4 Tracking using GTM
Simple! Take the following steps to enable tracking with GA4:
Step 1:
First things first, you need to make sure that your website contains the Google Tag Manager snippet of your respective container at the required placements.
Step 2:
Now navigate to Workspace and choose Default Workspace where you will be publishing the changes on the container. Then, click on the option of “New Tag” & “Add a new tag”.
Step 3:
As a next step, click on "Tag Configuration" where you can see multiple types of tags to choose from.
Select “Google Analytics: GA4 Configuration.”
Step 4:
After clicking the Google Analytics: GA4 Configuration, copy your Stream Measurement ID and paste it under "Measurement ID" in the Tag Type section.
Once you enter the Measurement ID, you need to set up a Trigger where the GA4 Tag will get activated.
Step 5:
Click on “Triggering” to choose where you want to fire the Tag on your website/app.
In the majority of the cases, you would likely want to fire GA4 on All Pages. However, the setup may vary based on the requirements as in some cases, you may avoid tracking App Domain or Login Sections.
Step 6:
Save your Tag and publish your Google Tag Manager Container to push it to Live.
Once you publish the GTM Container Live, you will see the GA4 firing on your website/ app. To test if GA4 is working and tracking correctly, check the Real-time overview section in the dashboard.
Events in GA4
We know by now that Google Analytics 4 offers event-based data collection to replace traditional session-based models. While some events are automatically created, others may need an enhanced measurement for them to appear in the analysis. In addition to these, you can also create custom events with a specific combination of parameters you want to measure.
How to Set Up Custom Events/ Events Tracking in GA4 Using GTM
One of the newest and most notable improvements that have come up with GA4 is the built-in event tracking under Enhanced Measurement to fire events such as Scroll, Outbound Link Clicks, and Video Views File Downloads which you previously needed to create manually.
Well, there always arises a need to track certain activities which are unique in nature depending on the structure of your website/ app. So, in order to track those, you need to set up Custom Event Tracking using GTM.
Again, in a few steps, you will be ready to track such events.
Step 1
To get started, create a new tag with the Tag Type "Google Analytics: GA4 Event". Choose the GA4 Configuration Tag that you recently created under Configuration Tag.
Step 2
Enter the event name that you would like to see within Google Analytics.
Click on Event Parameters to add the parameters’ names and values. Event Parameters are used to send additional details about the event to Google Analytics.
Step 3:
You will need to create a Trigger to determine the values that you want to track.
Click on the Trigger section to either create a new trigger or choose an existing one.
Step 4
Finally, after setting up the GA4 Event Tag and Trigger, you need to Save the Tag and publish it Live. Therefore, you will see the Events along with additional parameters populating the data in the Event section in your GA4 Property.
The question is, which events you must track on your website?
What Events to Track in B2B Websites
There are ‘n’ number of events for which you can set the tracking in GA4. The events will vary from website to website and app to app, depending on the structure of how it is built and what type of business they are dealing with.
Before setting up Custom Events for your B2B website or mobile app, you need to study the full website or app. There are multiple Custom Events that are common across the majority of websites and apps and are listed Below:
Navigation Menu Tracking
- Menu_Item
- Menu_Text
- Sub_Menu_Item
- Sub_Menu_Text
Form Submission Tracking
- Newsletter_Subscription
- Contact_Form_Submit
- Assets_Form_Submit
Page View Tracking
- Page_View
- View_Press_Release
- View_News
- View_Asset
- Video_View
Google Analytics 4 is going to significantly help you with your customer journey and we, at Growth Natives, will help you with your GA4 journey. Whether you're setting up GA4 for your website from scratch or migrating from Universal Analytics, our team of experts can help you at every step for a solid foundation or a seamless transition. Get in touch with us at info@growthnatives.com and unlock your website's marketing potential with the future of analytics.
Frequently Asked Questions
To track sales in Google Analytics 4, set up enhanced e-commerce tracking, configure relevant events for sales-related actions (such as transactions and purchases), and utilize conversion tracking to monitor sales performance.
Google Analytics 4 can be used for marketing by leveraging its features to track user behavior, analyze customer journeys, measure campaign effectiveness, create audience segments for targeting, and optimize marketing strategies based on data insights.
Google Analytics 4 collects various types of data, including:
- User interactions: Pageviews, sessions, events, and conversions.
- User demographics: Age, gender, location, and interests.
- User technology: Device, browser, operating system, and network.
- Acquisition sources: Traffic channels, referral sources, and campaign performance.
Google Analytics provides valuable insights into website traffic and user behavior, its effectiveness for B2B businesses depends on specific goals and objectives. While it can track website visits and interactions, B2B companies may require additional tools or integrations to accurately track more complex sales cycles and lead generation activities.