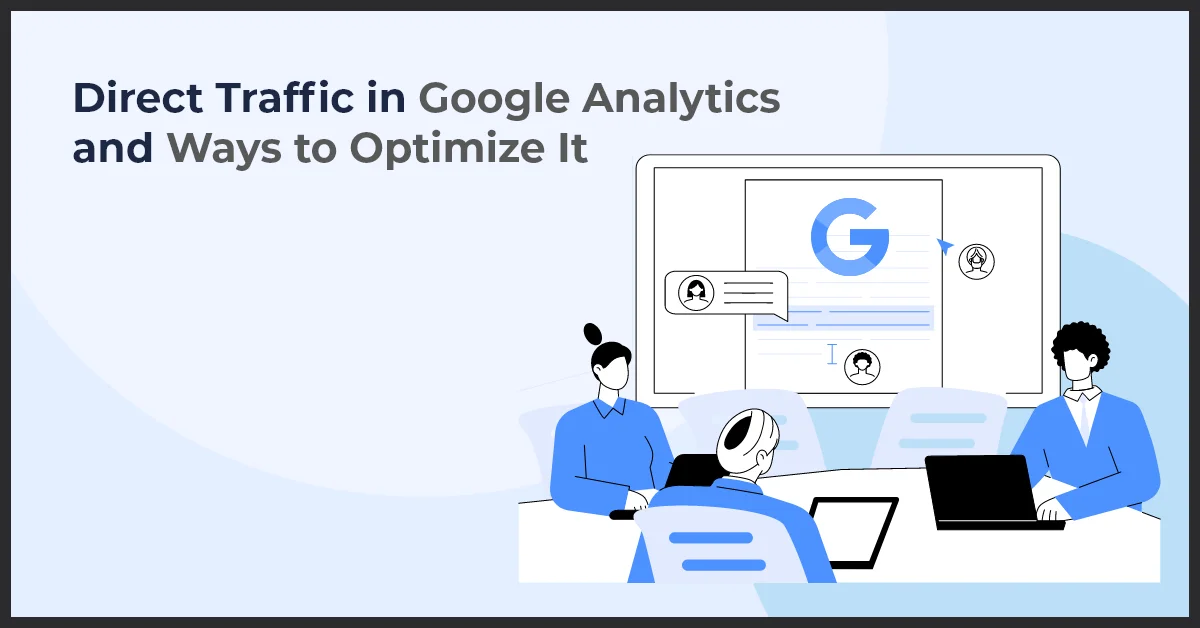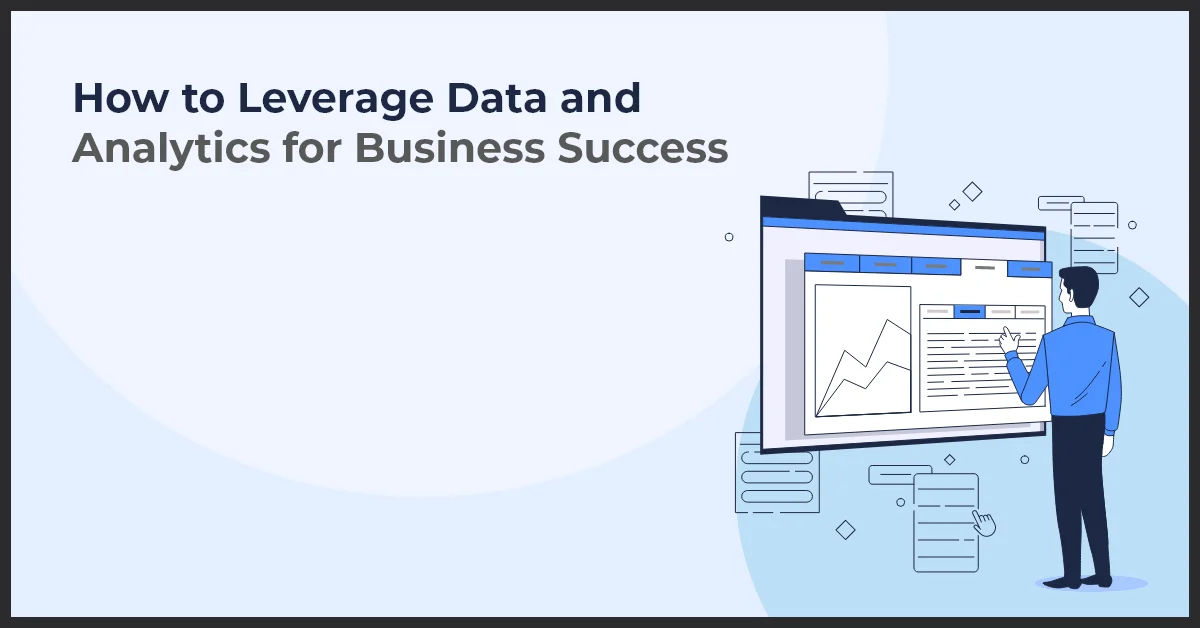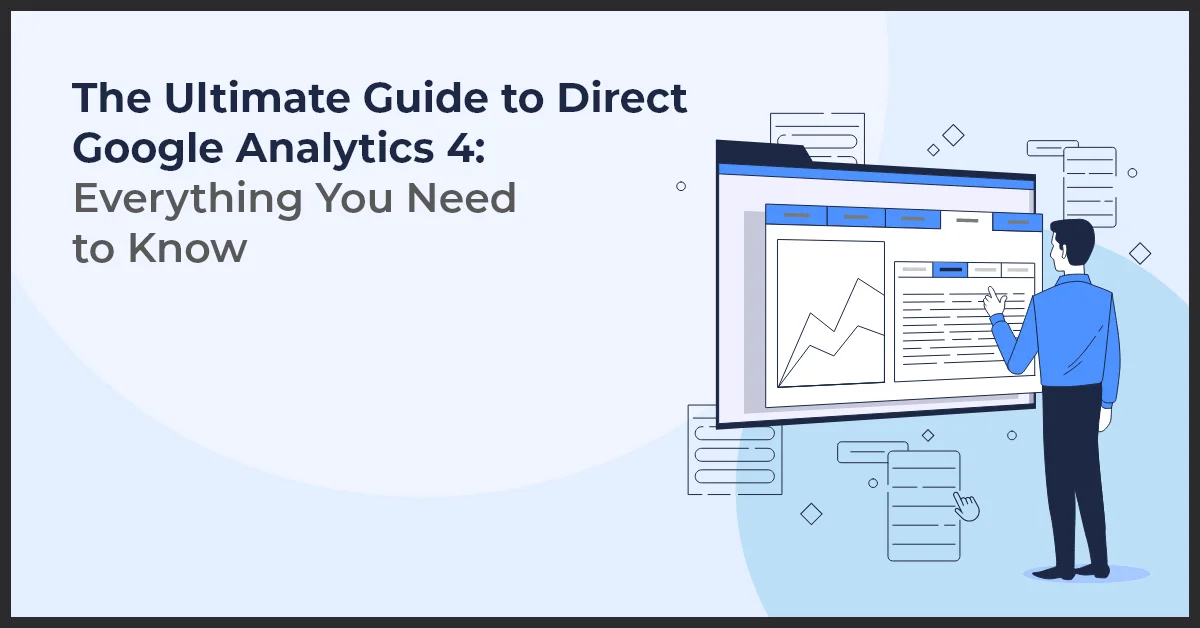The What, the Why, and the How of Google Analytics 4
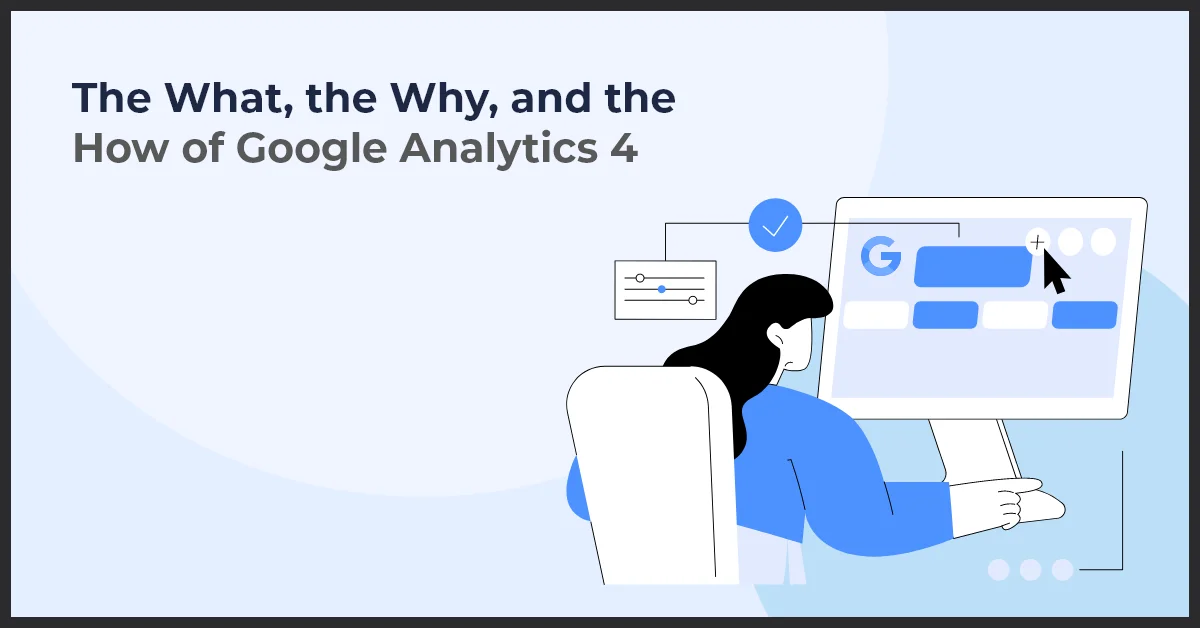
Published on: May 28, 2024
Updated on: July 12, 2024
572 Views
- Analytics
13 min read
In an age where users interact with websites and apps across multiple devices, understanding visitor behavior is crucial yet increasingly complex for businesses.
Google Analytics 4 (GA4) aims to solve this problem by providing unified cross-platform tracking and actionable insights powered by machine learning.
GA4, launched in October 2020, is the latest version of Google's free web analytics service. It provides detailed insights into how your users interact with your digital content.
It brings some significant improvements over the previous Universal Analytics that make it an essential update for anyone using Google Analytics.
In this blog post, we’ll talk about the nitty-gritty of Google Analytics and how to can benefit your business. Let’s dive right in!
Benefits of Google Analytics 4
Let's explore the significant benefits that come with embracing Google Analytics 4.
- Cross-platform tracking: GA4 can track interactions across websites and iOS and Android apps with a single property, providing a more complete view of the customer journey across devices.
- Enhanced measurement: GA4 uses machine learning to analyze user behavior and accurately measure conversions. Things like tracking on-page interactions, detecting spam, and attributing conversions to previous events have all been improved.
- Privacy-focused: In line with Google's focus on privacy, GA4 automatically masks IP addresses and omits the last octet to make it compliant with data privacy regulations.
- Future-proof: With its flexible data model and focus on automation and machine learning, GA4 is easily extensible to ensure it can continue to meet needs as they change.
Setting Up GA4
With its advanced features and improved tracking capabilities, GA4 offers a comprehensive solution for understanding user interactions and optimizing your online presence. Here is how to set up GA4:
Step 1: Create a Google Analytics Account
- Go to analytics.google.com and click on “Admin” in the bottom left corner.
- Click "Create Account" in the Admin section to set up a new Analytics account.
- Give your account a name and select the sharing settings. Click “Next.”
Step 2: Create a Google Analytics 4 Property
- With your account created, click "Create Property" in Admin.
- Name your property and select your website's time zone and currency. Click “Next.”
- Select your industry category and business size, then click “Next.”
- Choose your intended usage for Analytics and click “Create.”
Step 3: Add a Data Stream
- In Admin, go to Data Streams and click "Add Stream."
- For a website, select "Web" as the data stream type. For mobile apps, choose iOS or Android.
Step 4: Add the Analytics Tracking Code
For Websites:
- Copy the measurement ID from your data stream.
- Add the tracking code snippet before the closing </head> tag on each page you wish to track.
For Mobile Apps:
- Follow the platform-specific instructions to add the tracking code to your app.
- For iOS, use the Google Analytics SDK.
- For Android, use the google-analytics-sdk gradle plugin.
Step 5: Verify Tracking and Customize Your Setup
- Verify your tracking is working by navigating your site or using your app.
- Customize your reports, funnels, and other settings in the Analytics interface.
- Connect other services like Google Ads to unlock more features.
- GA4 will now start collecting analytics data from your website or app.
Navigating The GA4 Dashboard
Here's an overview of the GA4 interface to help you seamlessly transition from previous versions and utilize the full range of features available:
- Switch Between Accounts and Properties: Easily navigate through different Analytics accounts and properties you can access from the menu in the top-left corner. This feature enables users to manage and switch their focus across various data sets easily.
- Search: The search bar, located at the center of the interface, is your gateway to instant answers, allowing you to quickly find reports, admin pages, insights and manage accounts or properties. It also suggests recent searches and reports you've viewed, enhancing your ability to retrieve information swiftly.
- Access to Other Products, Help, and Account Management: The top-right corner of the interface houses a suite of options for additional functionalities. Here, you can navigate between Google Marketing Platform products, access comprehensive help resources, take guided tours, provide feedback, and manage your Google Account settings.
- Navigational Pane for In-depth Analysis: The left-hand side menu is your central hub for accessing the diverse analytical tools GA4 offers:
- Home: Tailors information to your needs based on your Analytics activity, offering a personalized dashboard.
- Reports: Delve into traffic data, user behavior, and other critical metrics to gain insights into your audience.
- Explore: Utilize advanced analytical techniques beyond the standard reports for a deeper understanding of customer interactions.
- Advertising: Evaluate your media spend return on investment (ROI), make informed budgeting decisions, and understand attribution models for better marketing outcomes.
- Admin: Access administrative features of Analytics to manage your data and configurations effectively.
How to Customize GA4 Dashboard
There are two main ways to customize your GA4 report dashboard:
Customizing Existing Reports:
This process involves tweaking pre-built reports to focus on the specific data you need.
Step 1: Select the Report
Navigate to the report you want to personalize. There are two types:
- Overview Reports: These offer a high-level summary of a topic.
- Detail Reports: These provide granular data in table format.
Step 2: Access Customization Options
- For Overview Reports: Click the "Customize report" button in the top right corner.
- For Detail Reports: Click the three dots icon (⋮) in the top right corner, then select "Customize."
Step 3: Choose Your Focus
- Dimensions: Choose which dimensions (data categories) to include in the report. You can add, remove, and reorder them.
- Metrics: Select the metrics (measurable values) you want to track. Like Dimensions, you can add, remove, or reorder metrics.
- Filters: Apply filters to focus on specific segments of your data (e.g., traffic from a particular country).
Step 4: Save and Share
- Click "Save" to apply your changes. You can share your customized report with others by generating a link or adding it to a collection.
Building Custom Collections:
This lets you create entirely new dashboards using existing pre-built reports.
Step 1: Create a Collection
- Click "+" in the left sidebar and select "Create new collection". Give it a descriptive name.
Step 2: Add Reports
- Navigate to the existing reports you want to include in your dashboard.
- Use the drag-and-drop functionality to add them to the collection under the appropriate topic (you can have up to 5 topics).
- Each topic can have one overview report and up to 10 detailed reports.
Step 3: Organize and Share
- Rearrange reports within topics by dragging and dropping.
- Click "Save" to finalize your collection.
- You can share your custom collection with others by generating a link.
Bonus Tips
- Use filters to drill down into specific data within reports.
- Add notes to reports for improved clarity and context.
- Save different versions of your customized reports and collections.
- Explore third-party tools for even more advanced GA4 dashboard customization.
Remember, the key to effective customization is focusing on the data most relevant to your goals and objectives.
Key Features of Google Analytics 4
Google Analytics 4 offers advanced tracking, machine learning, and cross-platform measurement capabilities. Here are the key features of GA4:
Tracking Website Traffic
- Event-based model: Captures more data than sessions, including scrolling, video engagement, downloads, and custom events.
- Cross-platform measurement: Tracks website and app data together for a holistic user journey.
- Privacy-focused: Offers cookie-less measurement and granular data controls for compliance.
Monitoring Overall Traffic
- Active User reports: See daily, weekly, or monthly active users and engagement metrics.
- Engagement Rate: Understand how users interact with your site with metrics like time on page and bounce rate.
- Lifespan reports: Analyze user retention and engagement over time.
Analyzing Traffic Sources
- Acquisition Overview: View traffic breakdown by channel (organic, referral, direct, etc.) and see individual channel performance.
- Traffic Acquisition reports: Go deeper into each channel with detailed user behavior and conversion data.
- Custom Channels: Define and track campaigns beyond standard sources.
Identifying Top-Performing Pages and Content
- Page Path report: See which pages receive the most traffic and conversions.
- Engagement Time Report: Identify content that keeps users engaged for longer.
- Internal Link report: Analyze how users navigate your site and optimize page flow.
Analyzing User Behavior
- User journey reports: Visualize user flow across devices and touchpoints.
- Event Path report: See how users interact with specific elements and events.
- User Properties: Segment users based on demographics, interests, and device information.
Understanding User Demographics and Interests
- Geo Overview: Explore traffic distribution by country, city, and region.
- Demographics reports: Analyze user age, gender, language, and interests.
- Technology reports: Understand device usage, browser popularity, and operating systems.
Tracking User Engagement
- Engagement Overview: See average session duration, page views per session, and bounce rate.
- Heatmaps and Session Recordings: Observe how users interact with your site visually.
- Scroll Depth report: Track how far users scroll down each page.
Analyzing Conversion Funnels and User Flow
- Funnel Analysis: Visualize user progress through key conversion steps.
- Attribution Modeling: Measure the impact of different touchpoints on conversions.
- Path Analysis: Analyze user paths leading to conversions or drop-off points.
Measuring Marketing Campaigns
- Campaign Reports: Track specific campaign performance with metrics like clicks, conversions, and ROI.
- Custom Dimensions and Metrics: Define campaign-specific data points for detailed analysis.
- Integrations with Google Marketing Platform: Streamline campaign data and analysis across platforms.
Setting Up Campaign Tracking Parameters
- UTM parameters: Add campaign information to URLs for accurate traffic attribution.
- Google Campaign Manager integration: Leverage campaign tags and parameters for seamless tracking.
- Custom parameters: Define additional campaign data points for deeper insights.
Analyzing the Effectiveness of Different Marketing Channels
- Channel Comparison reports: See how different channels contribute to traffic, conversions, and revenue.
- Attribution models: Choose the attribution model that best reflects your conversion journey.
- Path Analysis by Channel: See how users interact with different channels before converting.
Tracking ROI and Conversions from Specific Campaigns
- Conversion reports: Track conversions by type, source, and campaign with revenue attribution.
- Cost Analysis reports: Analyze campaign costs and compare them to ROI.
- Multi-Channel Funnels: Evaluate the combined impact of touchpoints on conversions.
Advanced Features and Techniques
- Predictive Audiences: Segment users based on predicted behavior and target them with personalized ads.
- Machine Learning Insights: Gain automated insights and anomaly detection from your data.
- Data Studio integration: Create custom dashboards and reports with visual storytelling.
Setting Up Custom Reports and Dashboards
- Customize existing reports: Focus on specific data points and filters for deeper analysis.
- Build Custom Collections: Design dashboards with multiple reports categorized by topic.
- Share reports and collections: Collaborate with colleagues and stakeholders effectively.
Using Advanced Segments to Analyze Specific User Groups
- Create segments based on demographics, behavior, and custom criteria.
- Analyze specific user groups in detail across different reports.
- Identify trends and patterns unique to certain segments.
Integrating GA4 with other tools
- AdWords: Track campaign performance and optimize bids.
- Search Console: Analyze organic search performance and optimize content.
- CRM platforms: Combine website data with customer details for deeper insights.
Troubleshooting Common GA4 Issues
Discover effective solutions to common Google Analytics 4 issues, ensuring seamless tracking and accurate data analysis here:
Tracking Code Installation Errors
Here are some tips on troubleshooting different tag setup issues in GA4 to get your tracking working properly:
Code Not Installed
- Double-check that you have added the full Global Site Tag tracking code before the closing </head> tag on each page.
- For mobile apps, ensure you have integrated the appropriate SDK per platform.
Code Installed Incorrectly
- Verify the measurement ID in the tracking code matches your GA4 property ID.
- Check for any extra spaces or characters in the code snippet.
- If using GTM, confirm tags are placed in the <head> and <body> correctly.
- In GTM, check your GA4 tag is properly configured and triggered on all pages.
No Data After Code Install
- Allow up to 24 hours for data to begin appearing after initial setup.
- Navigate your site and check for hits in real-time reports.
- Low-traffic sites may take longer to report data due to processing thresholds.
- Carefully inspecting your implementation against requirements is crucial to get tracking functioning properly.
- Reach out to Google Analytics support if issues persist.
Data Discrepancies and Accuracy Issues
Google Analytics 4 brings a new data model and tracking methodology that can lead to data differences compared to Universal Analytics. There are a few key reasons for potential data inaccuracies:
- High Cardinality Dimensions: Dimensions with many unique values per day (over 500) can reduce data accuracy. Consider bucketing values into ranges.
- Modeling and Thresholding: Observed and blended reporting identities in GA4 rely on modeling user behavior across devices. This can be inaccurate compared to device-based tracking. Thresholds may also be applied to protect user privacy.
- New Session Logic: The rules for starting a new session differ in GA4, impacting session and user counts. Tune your session settings to minimize discrepancies.
- Calculation Differences: Some calculations, like bounce rate and session duration, differ slightly between GA4 and Universal Analytics. Understand the methodology to interpret your data accurately.
- Data Sampling: Custom reports in GA4 use sampling above 10 million rows, reducing accuracy. Use unsampled BigQuery exports for 100% accurate data.
- Configuration Changes: Changes in tracking implementation, like new events or parameters, can greatly change reported metrics. Re-evaluate your implementation and reporting needs.
Here are some other common issues in GA4 and potential solutions:
- Missing Annotations Feature
GA4 removed the ability to add annotations within the interface. A Chrome extension like Automated Google Analytics Annotations GA4-UA can help import annotations from Universal Analytics.
- Conversions Not Showing
Ensure any events you want to count as conversions are marked as such under Events settings. New events default to non-conversion.
- Metrics Like Bounce Rate Removed
The GA4 data model focuses on events rather than sessions. Metrics like bounce rate don't apply. Use engaged sessions or other event-based metrics instead as a proxy.
- No Data Showing Up
Confirm that the tracking code is installed properly and uses the correct GA4 measurement ID.
Check plugin compatibility for your site's CMS or framework. Follow Google's troubleshooting guide for gtag.js tracking issues.
- Sampling Applied to Custom Reports
GA4 applies sampling to custom explorations above 10 million rows. Use unsampled BigQuery exports for full-fidelity data.
Final Thoughts
GA4 offers comprehensive insights into user behavior with unified tracking and advanced machine learning. Transitioning from Universal Analytics to GA4 presents significant advantages, including enhanced cross-platform tracking, improved measurement accuracy, and privacy compliance.
Setting up GA4 is a streamlined process: create an account, establish a property, configure data streams, and implement tracking codes. The intuitive GA4 interface allows for easy navigation and customization, enabling you to focus on the metrics that matter.
While GA4's new features are powerful, transitioning can have its challenges. For a hassle-free setup or migration to GA4, professional services like those offered by Growth Natives ensure you leverage GA4's capabilities to the fullest.
Ready to Set Up GA4 for Business Success? Let’s Talk!
The analytics experts at Growth Natives would love to assist you in setting up GA4. Drop us a line at info@growthnatives.com, and we will take it from there.